
구글 포토 사용법 및 구글 드라이브 자동 백업 활용
사진을 많이 찍으시는 분들이나 저처럼 블로그를 하시는 분들이라면 사진 보관과 관리는 필수인거 같습니다. 최근에 핸드폰을 바꾸었는데 좀 더 사진 보관 및 관리를 좀 더 체계적으로 해보자 생각되서 찾아보니 구글에서 서비스 중인 구글 포토 라고 있더라고요.
구글 포토는 무료이고요 처음 2015년동 구글 I/O에서 처음 발표 되었는데 클라우드 시장을 뒤업을 정도로 대단 했다고 합니다. 당시 클라우드 서비스를 준비중이던 엔드라이버, 다음 클라우드, 애플 아이클라우드, 아마존, 드랍박스 등 사업에 큰영향을 미치게 되었다고 합니다.
원래는 구글 플러스와 구글 드라이버에 포함된 부가 서비스였는데, 무료로 전환되면서 아예 별도의 서비스로 분리가 되었다고 합니다.
지금부터 구글 포토스의 사용방법과 구글 드라이버를 활용한 자동 백업 방법을 알아보도록 하겠습니다.
구글 포토
1. 검색창에 구글 포토를 검색해주세요. 그리고 구글 포토 홈페이지에 접속해주세요.
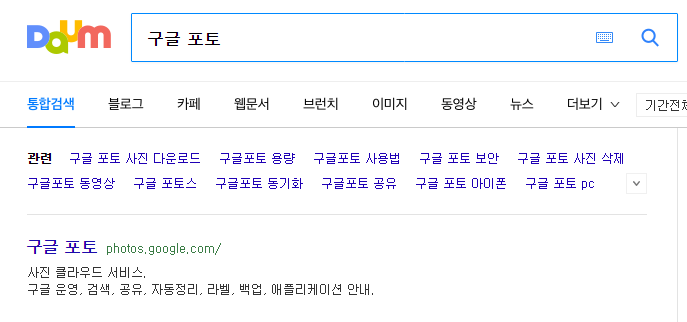
2. 메인화면에서 GOOGLE 포토로 이동을 눌러주세요.
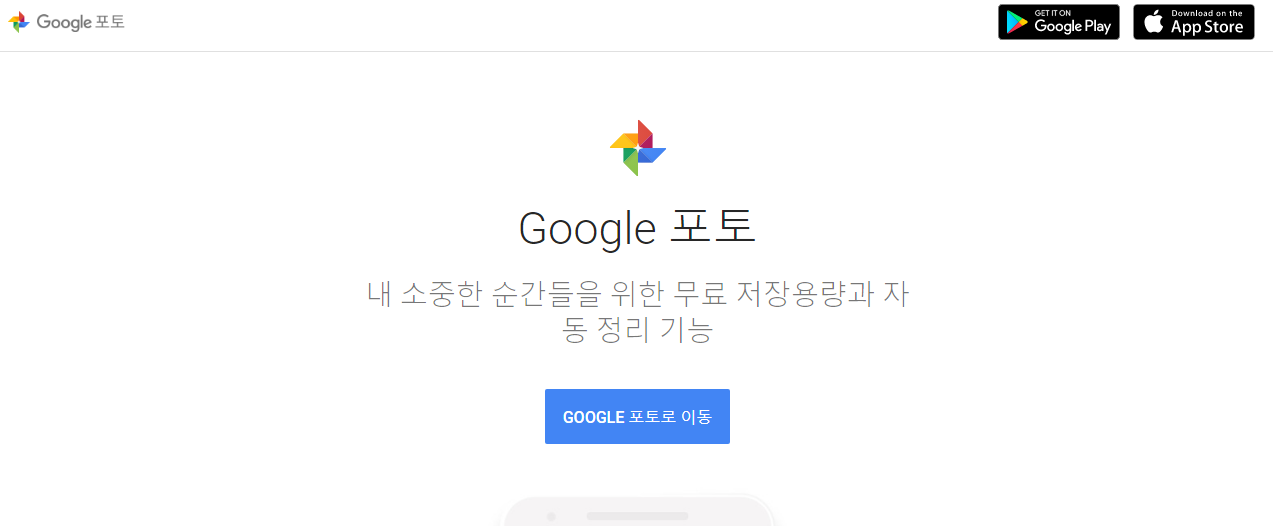
3. 구글 포토로 이동을 누르시면 구글 계정을 넣으라는 문구가 나오는데요. 휴대폰과 연결된 구글 계정에 로그인 해주세요.
4. 휴대폰에 사진찍어둔게 자동으로 올려져있네요. 참고로 제가 사용하는 핸드폰 기종은 갤럭시 S20 플러스 모델입니다. 아마 안드로이드 핸드폰은 구글 계정 사용하면 전부 연동이 되는거 같습니다.
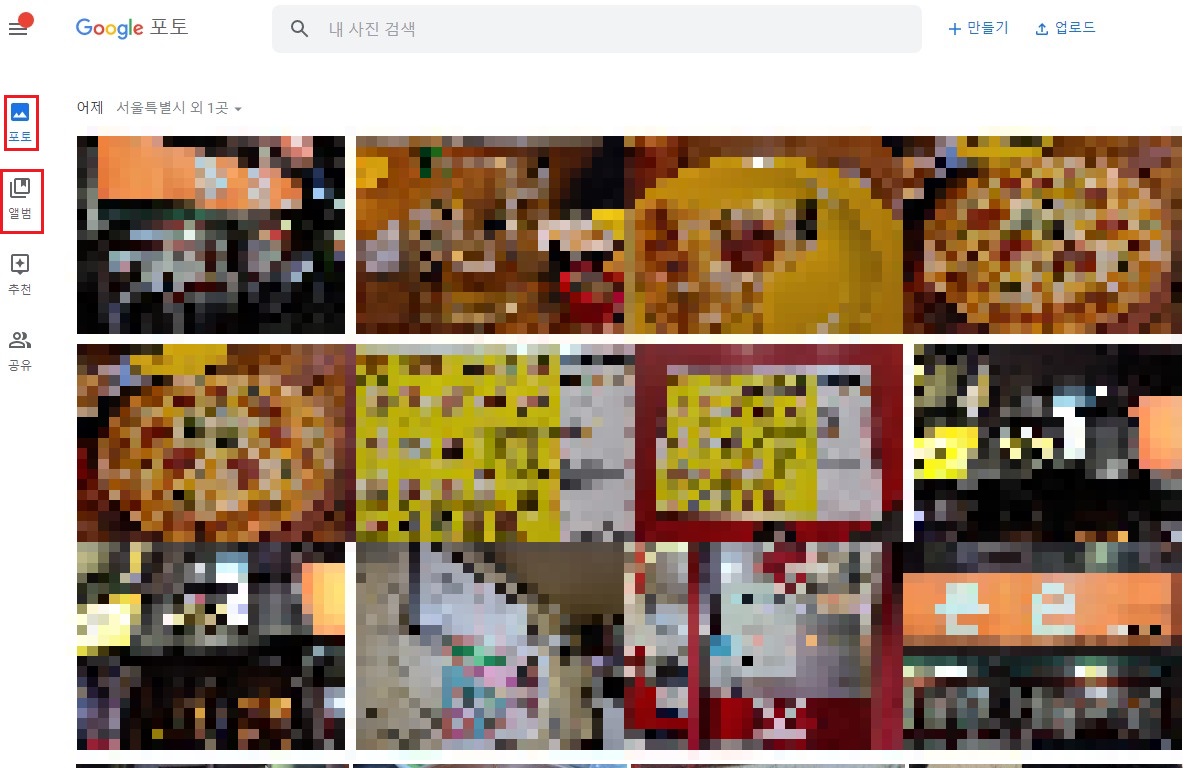
구글 드라이브로 PC 사진을 자동을 백업하자
1. 검색창에 구글 드라이브 라고 입력해주세요. 또는 하단의 링크를 클릭해주세요
Google 드라이브 다운로드
어디에서나 파일 액세스 및 동기화
www.google.com
2. 구글 드라이브를 사용하기 위해 개인용 아래에 다운로드 버튼을 눌러주시고 설치를 진행해주세요. 잠시만 기다리시면 설치가 완료 됩니다.
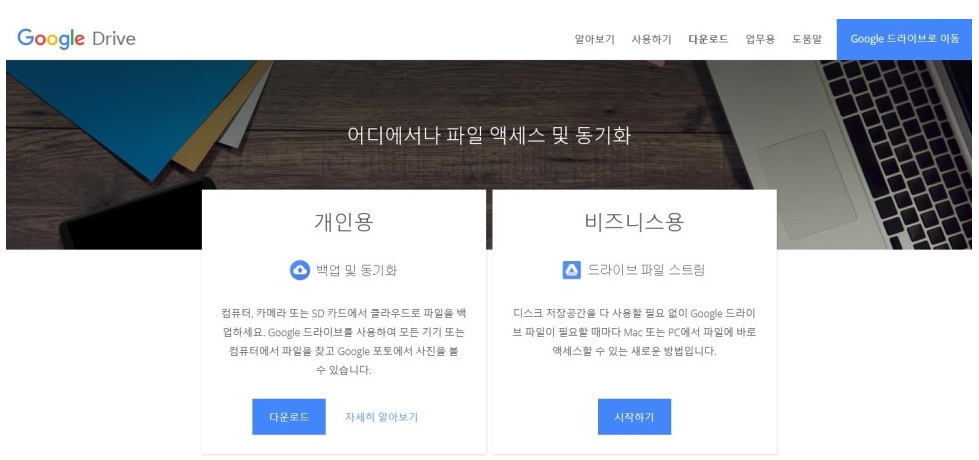
3. 설치가 완료되면 아래의 화면이 나타납니다. "시작하기" 버튼을 눌러주세요.
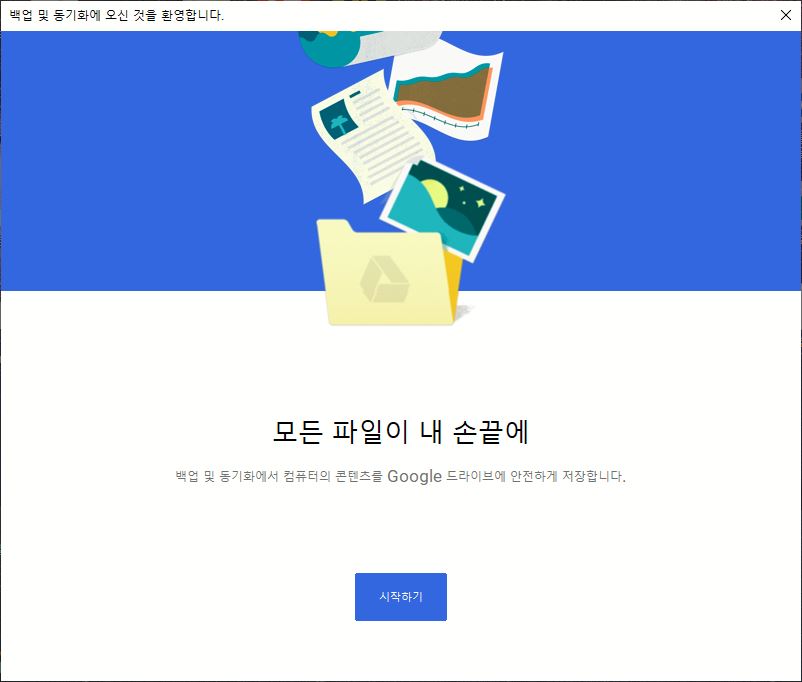
4. 시작하기를 누르시면 백업 과 동기화 설정 단계에 들어갑니다. 본인의 구글 계정을 입력해주세요.
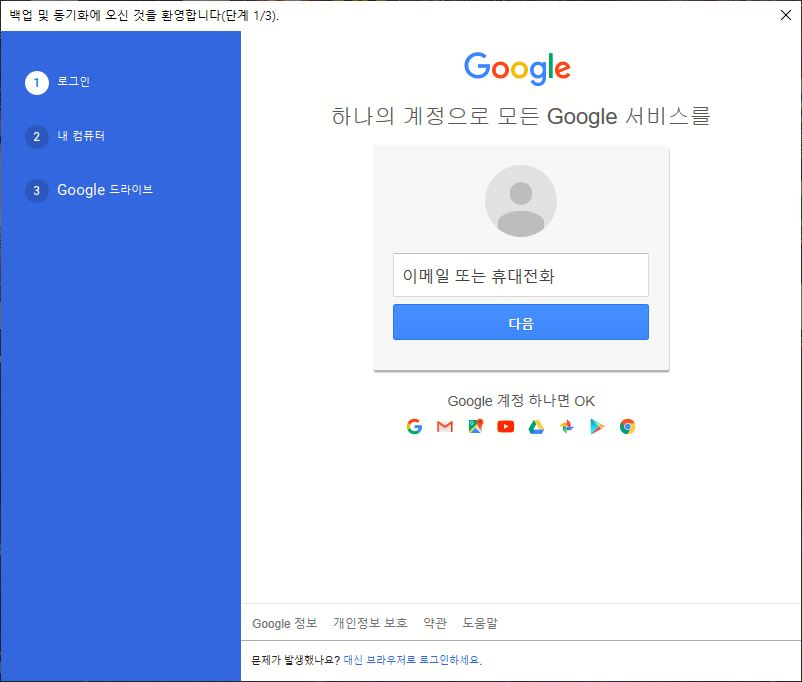
5. 구글 계정을 입력하면 아래의 화면이 팝업되는데 확인 버튼을 누르세요.
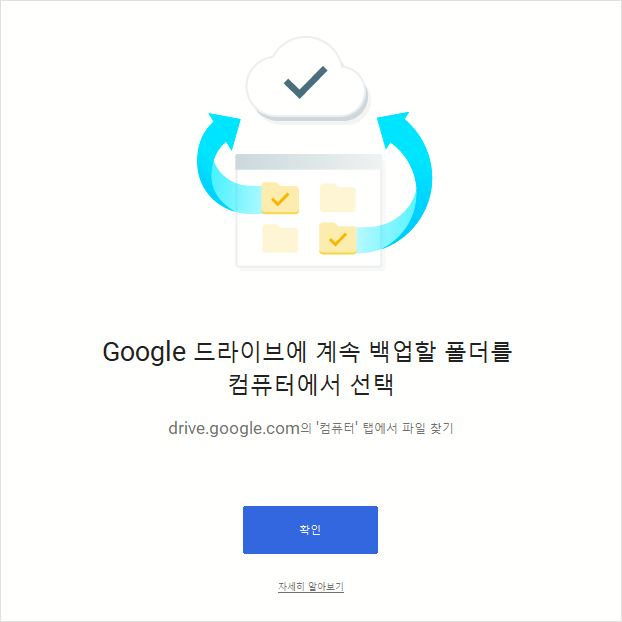
6. 백업을 할 폴더를 선택해주시고 중간에 보면 고품질 원본 화질 을 선택할 수 있는데 고품질을 선택하시는 것을 추천드립니다. 가장 아래에 보면 구글 포토로 사진 업로드 버튼을 누르면 모든 설정이 완료가 됩니다.
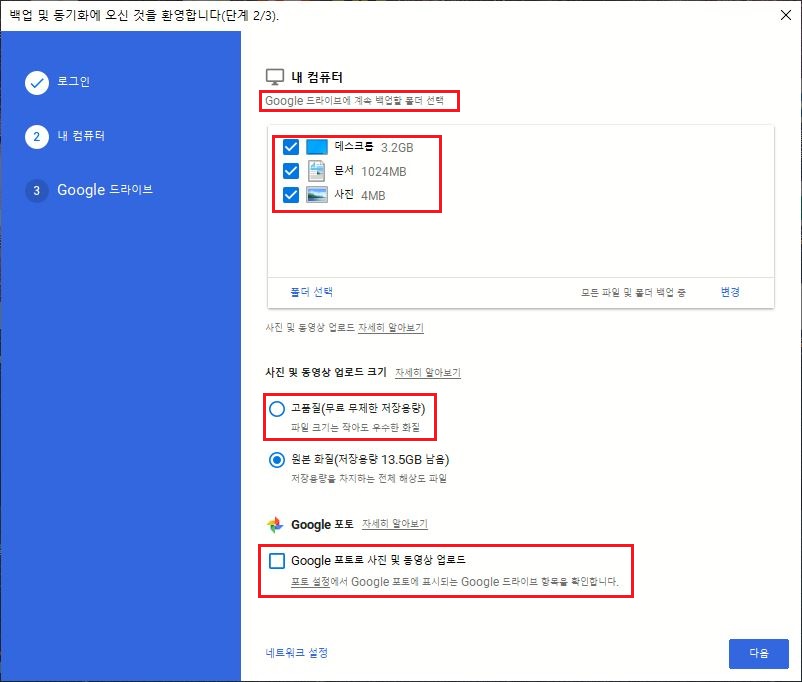
7. 이 컴퓨터에 내 드라이브 체크된 것을 해제해주세요. 그리고 시작 버튼을 누르면 이제 본인이 지정한 사진 폴더의 사진들이 구글 포토에 자동으로 저장이됩니다. 이제 구글 드라이브의 모든 설정이 완료 되었습니다.

'IT 정보 > IT 인터넷' 카테고리의 다른 글
| 청년 우대형 주택청약 가입 및 과세특혜 신청용 소득확인증명서 (0) | 2020.03.27 |
|---|---|
| 부동산 실거래가 조회 신고 방법 feat. 인터넷 (0) | 2020.03.26 |
| Xbox Series X 와 PS5의 PC와의 호환을 위한 DirectX 12 Ultimate (0) | 2020.03.23 |
| PS5 와 Xbox Series X의 비슷하지만 서로 다른 행보 Part III (0) | 2020.03.23 |
| PS5 와 Xbox Series X의 비슷하지만 서로 다른 행보 Part II (0) | 2020.03.22 |



